On Boarding Guide
Introduction
Multiconnect was built by Defsys with the support of Yotpo and Square to serve as a simple and secure integration to connect the two solutions without the need for any software or code for a low monthly connector fee.
Multiconnect Allows Your Shoppers To
- Earn loyalty points for in-store purchases in which they provided their email address and accumulate points whether they buy online or in-store.
- Redeem existing loyalty points for discounts in-store using a simple customer led experience (on the shopper’s personal mobile device).
- Automatically adjust the loyalty point balance after in-store refunds.
Availability
Multiconnect is currently available only in USA & Australia.
| Supported Yotpo plans | Yotpo Loyalty Platinum and Enterprise Plans only (learn more here) |
| Supported Square plans | All plans (Square Loyalty add on is not required) |
| Supported Ecommerce platforms | All (to avoid duplicate rewards, please ensure your ecommerce platform is not syncing orders to or from Square) |
To inquire about other countries please contact us
Purchase Taxes
| US | Taxes are by default excluded from the amount sent to Yotpo to be rewarded. The merchant has the option to include tax in the amount sent to Yotpo to be rewarded |
| Australia | Tax is included in the sales price and as such will get rewarded |
Before You Get Started
Prior to commencing the on boarding process, the merchant should ensure they have the following pre-requisites.
A stable internet connection.
The following web browsers are supported:
| Web Browser | Windows | Mac |
|---|---|---|
| Firefox latest version | Yes | Yes |
| Google Chrome latest version | Yes | Yes |
| Safari latest version | - | Yes |
| Windows Edge latest version | Yes | - |
Square pre-requisites
- Square account and sign In credentials
- Square store location settings
- Square POS – Square POS physical terminal or Square POS application on Android and iOS (not available on Square Virtual Terminal and Square online)
Yotpo pre-requisites
- Yotpo Loyalty Platinum / Enterprise account and sign-in credentials
- In-store module activated by Yotpo (if you do not see this option under “Display On-site” in the main Yotpo Loyalty Menu, please reach out to Yotpo support asking to activate it)
Payment
- A Credit/Debit card for billing purposes
On Boarding to Multiconnect
MultiConnect includes a simple and intuitive on boarding wizard & configuration administration modue. Here is a summary of all you need to do when getting started for the first time.
A. Register into Multiconnect
Log into Multiconnect and complete your business registration
1. Enter your personal contact details
2. Enter settings from Yotpo – GUID, API Key, Process Order Status & Webhook implementation
3. Choose the store locations you want to offer loyalty in
5. Turn on Premium Features
5. Enter payment method for monthly connector fee. Click here for Pricing
B. Create Discount Coupons
Create redeemable rewards (coupons) for in-store purchases in Yotpo. You may set up as many fixed amount coupon increments as you would like (e.g. $5, $10, $25, etc.).
In order, to give shoppers flexibility yet keep a simple experience, we recommend offering 4-8 options.
C. Initiate Syncing of Coupon Codes
Initiate the coupon code syncing between Square and Yotpo within Multiconnect.
Make sure your maximum number of coupons is larger than the minimum number set up in Yotpo. This amount controls the number of coupons that will be created and synced to Yotpo each time the minimum coupons threshold in Yotpo is met.
D. Create a customer led in-store experience
Create a customer led In-store loyalty redemption experience following the Yotpo in-store module documentation (or develop a custom in-store experience using Yotpo APIs).
Step by Step On Boarding Instructions
A. Registration into Multiconnect
Log into Multiconnect
You will be presented with a Square Sign In page as depicted below. Sign in using your Square credentials.
![]()
On successful Sign In, you will be redirected to a permission page requesting Yotpo to access your Square account
Click on the “Allow” button to grant Yotpo access to your Square account.
![]()
Once permission is granted, the page will redirect to the Multiconnect Registration Wizard. It is simple a 4-step self service registration process.
Registration Step 1 of 4 – Personal Details
Register your business details for contact and billing purposes.
![]()
1. Enter your Personal Details
Customer name will be prepopulated from the Square account you connect to Multiconnect. Please enter your:
- First Name and Last Name
- Email Address
- Phone Number
- Ecommerce Domain
2. Accept the Terms & Conditions
Click on the link “Terms & Conditions” to view the Merchant Agreement. The Merchant Agreement will be displayed in a new browser popup window. You are required to accept the Terms & Conditions to continue with the Registration.
![]()
Tick the check box to accept the Terms and Conditions. Click on “Next ”button
Refer to our Privacy Policy for more information on what and how we use your information.
Registration Step 2 of 5 – Yotpo details
This step is to enter the Yotpo API Key and GUID for Multiconnect to connect to Square to the correct Yotpo store.
You will also be asked to choose the order status used between Yotpo and your ecommerce platform (configured in your Yotpo Settings page) & copy a webhook URL from Multiconnect and paste it into the relevant store’s Yotpo settings. Without these actions, Multconnect will not be able to send Yotpo purchases and replenish coupons.
1. Log into Yotpo account using your Yotpo credentials.
![]()
2. Click on “Settings” on the side menu to get to General Settings.
![]()
3. On Yotpo General Settings panel, you will find the API Key and the GUID fields. Copy the values of the API Key and GUID (Globally Unique Identifier) from the Yotpo page to corresponding fields in the Multiconnect form:
![]()
4. Enter the Process Order Status used by Yotpo to process orders in your ecommerce platform.
The Process Order Status is a value that Multiconnect will send to Yotpo for all transactions received from Square. Use the table below for the status relevant to you.
![]()
| Order Status Options | |
|---|---|
| Paid | Shopify - Default |
| Fulfilled | Shopify |
| Any PAID status | BigCommerce Default |
| Awaiting Fulfillment | BigCommerce |
| Awaiting Shipment | BigCommerce |
| Awaiting Pickup | BigCommerce |
| Shipped | BigCommerce |
| Completed | BigCommerce |
| Created | Salesforce Commerce Default |
| New | Salesforce Commerce |
| Open | Salesforce Commerce |
| Completed | Salesforce Commerce |
| Processing | Adobe Commerce |
| Completed | Adobe Commerce |
| New | Adobe Commerce |
| Open Text | API Built / Custom |
5. Copy the webhook URL from Multiconnect and insert this URL into your Yotpo.
Go to the Multiconnect tab in your browser, on the Registration form, click on “Copy URL” button to copy the URL link
![]()
6. Go to the Yotpo tab in your browser, scroll down the Yotpo Settings page to the field “ Webhook URL” and paste the copied URL value. Save the Yotpo Settings.
![]()
7. Return to the Multiconnect Registration form, acknowledge that you have copied and saved the Webhook URL on Yotpo Settings by clicking on the following button below. Click on the “Next” button.
![]()
Registration Step 3 of 5 – Store Location Settings
The Store Locations Settings step allows you to choose which Square locations will send Yotpo orders and refunds for rewarding customers with loyalty points. Select all stores that you would want to include in the omni-channel loyalty program (you can come back at any time to change these settings).
![]()
1. Go to Multiconnect tab in your browser, store locations setup in the Square account you have connected with Multiconnect will be listed here.
2. Click on “Activate All” button to activate all store locations. A minimum of one (1) activate store location is required.
![]()
3. For an individual store, switch the “Status” to the right to activate, turning the switch to Green.
![]()
4. The count of activated stores will be stated on the top of the screen.
![]()
5. You can search for a store by location name and address. Click on “Search” button and enter a search value.
6. Click on ‘Pricing Guide’ to see the monthly connector fees
7. Click on the “Next” button
Registration Step 4 of 5 – Turn ON Premium Features
Premium features allow you to create custom loyalty point campaigns to promote specific products or specific product categories.
This is an effective way to retain loyal shoppers by motivating them to add more items to their carts to earn more points for every dollar they spend for purchases of specific products or products within a specific category.
1. Switch the button to the right to turn ON the Premium Features.
2. Click on the Price guide link for pricing information.
![]()
Registration Step 5 of 5 – Payment Details
The last step of the Registration Process is to enter your payment details for the monthly fees based on number of store locations activated. Your payment details will be used for auto-charge of monthly invoices.
The total number of store locations activated and monthly fees will be displayed.
![]()
1. Enter your Credit / Debit card details that will be used for auto-charge of the monthly fees. $1 will be charged to validate the Credit / Debit card.
2. Click on the “Register” button to complete the Merchant Registration process.
You are almost done, just three more important steps to complete the onboarding – these are done in the Multiconnect Administration Module.
B. Create discount coupons
You will need to create Redeemable Rewards (Coupons) in Yotpo and initiate syncing coupons between Square and these coupons in Multiconnect.
You may set up as many fixed amount coupon increments as you would like. In order, to give shoppers flexibility yet keep a simple experience, we recommend offering 4-8 options.
In-store coupons need to be set up in Yotpo as “custom coupon” type for “in-store” use only.
Coupon Value in Cents, Name, Points & Display should be set up as per the fixed discount increment you are interested in offering In-store (e.g. $5, $10, $25, etc.). This can be repeated for multiple increments.
For additional information about setting up Custom Coupons for use In-store, please refer to the Yotpo guide.
1. Go to Yotpo Loyalty admin > “Set Up Program” > “Redeemable Rewards” > “Create Reward”

2. Choose “Custom Coupon” from Reward type drop down menu > click “Next”
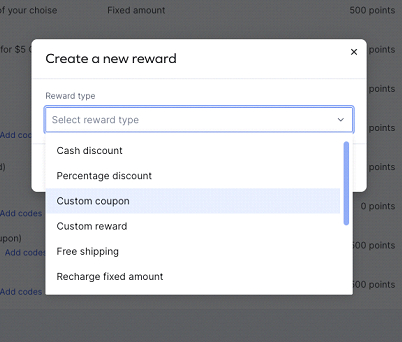
3. In-store coupons need to be set up in Yotpo as “custom coupon” type for “in-store” use only. Configure the rest of the settings per the discount increment you would like to offer (e.g. $5, $10, $25, etc.).
| Coupon Type | “Custom Coupon” |
| Where the coupon will be used | In Store |
| Coupon Value in Cents | Enter the discount value in cents (example 500 or 1000) |
| How many points does this coupon cost? | Enter the number of points for each coupon (example 500 or 1000) |
| What should we display to the user for the cost of this coupon? | Enter a relevant value (example 500 Points) |
| When the number of unused coupons goes below this number….” | Should be set up to a number higher than the total number of POS terminals you have in your stores or simply set this to 100. |
| Number of coupons you would like to create | Set to the max number you want Multiconnect to create each time you are about to run out of coupons in Yotpo |
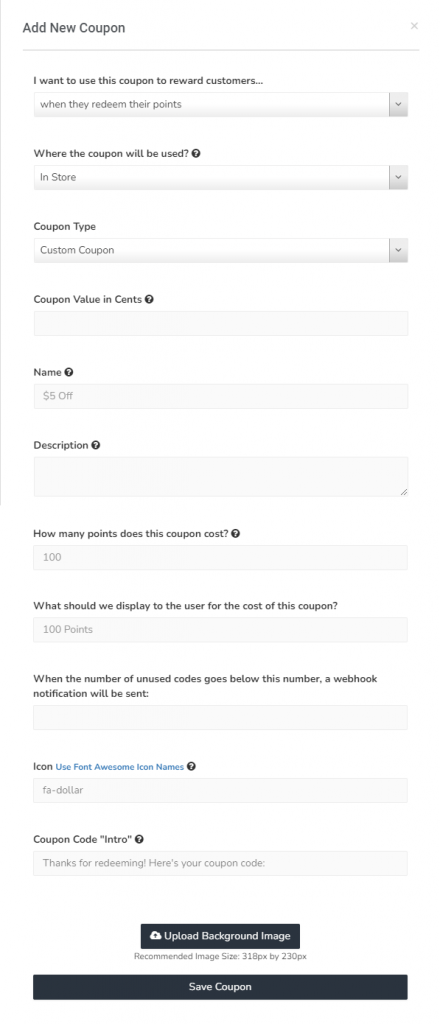
Please note:
- In-store coupons are set up separately from online coupons (which should be set up for “online” use only).
- Coupon Value in Cents, Name, Points & Display should be set up as per the fixed discount increment you are interested in offering In-store (can be repeated for multiple increments).
When the number of unused coupons goes below this number….” - a webhook notification will be sent. This is an important setting that tells Multiconnect when to create additional coupons in Square and Yotpo. In order to ensure your coupons do not run out and customers do not get stuck trying to redeem points in-store, make sure to enter a number that is larger than the maximum amount of redemptions that could happen in a single minute.
4. Click on “Save Coupon” to save.
C. Syncing Coupon Codes
1. Log into Multiconnect . Sign in using your Square credentials

The new coupon(s) will be displayed in the Coupons list. Multiconnect will extract all coupons created in Yotpo as ‘In Store’ coupons with an amount greater than 0 cents.
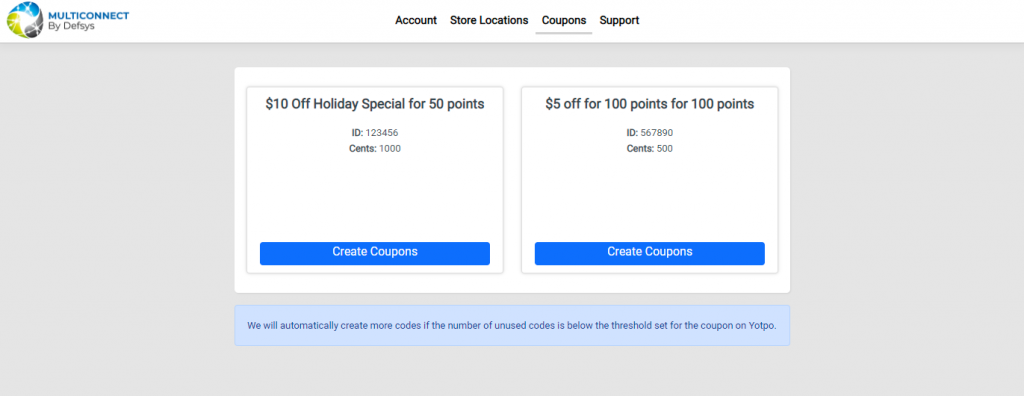
Specify the number of coupons in the pop up you want to create for each redemption option.
You should create enough coupons so that the system does not need to refill coupons constantly but avoid having a large liability outstanding. We recommend setting it up to the number of redemptions you estimate will happen in a week across all activated stores. (example 100 or 1000 upto a maximum of 10,000).
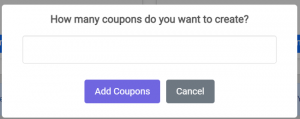
You could make multiple requests for the same or different redemption options at the same time.
Please note:
The maximum number of coupons should be larger than the minimum number set up in Yotpo. This controls the number of coupons that will be created and synced to Yotpo each time the minimum coupons threshold in Yotpo is met.
This will initiate the synchronisation of coupons for this redemption option. The progress bar will be displayed while Multiconnect runs the syncing of codes between Square and Yotpo.

You may start the sync for multiple coupons in parallel. Depending on the number of codes to be created by the system it may take up to several hours to complete this process. The system will perform this task in the background, you may close the browser.
D. Create a customer led in-store experience
There are two options to create a customer led in-store redemption experience:
1. Use the out of box ‘Yotpo in-store module’ – an easy and effective way to create a seamless & branded customer experience in-store. Find a step by step guide to setting up the in-store module in Yotpo here – https://support.yotpo.com/en/article/in-store-widget
OR
2. Custom build an experience (to your mobile app or website) using Yotpo’s APIs.
That’s it! You’ve completed setting up the integration between Yotpo Loyalty program & Square Point of Sale using Multiconnect by Defsys!
Testing the Integration
If you want to run a few tests before going live we recommend doing the following. Refer to the User Guide for step by step instructions.
Test processing an order
Create test orders & refunds in Square to see them get rewarded in Yotpo.
Make sure the “shopper” you use is added with a valid email address and complies with the loyalty opt-in logic set up in Yotpo.
Test a redemption
Access the Yotpo instore module as the customer and create a redemption in the in-store module.
Enter the coupon code you received into the Square POS
1. Tap Rewards > Tap Redeem Rewards > Tap Use Code and enter the coupon code your customer has provided
2. Select the coupon to apply it to your customer’s cart
3. Add the customer to the transaction after the code is applied
If you do not receive a coupon code although you had enough loyalty points to make the redemption, make sure your redemption rewards were set up properly in Yotpo and try again.
If your coupon is not accepted in Square POS, check the following:
- Confirm the code was entered correctly in the Square terminal
- Confirm the code was generated in the customer led in-store experience (not brought over from an online / email campaign e.g. refer a friend), which is limited to online purchases only.
- Confirm that the customer led in-store experience is only offering coupons that were created as 'Custom Coupons' for use 'in-store only' and the coupons were generated through Multiconnect
Test coupon reversal
Choose a coupon you redeemed points for but did not use and initiate the redemption reversal.
Test order refund in Square
Use an order that contained loyalty points or even a redemption.
Train your in-store team
Educate your in-store team (clerks) to ensure the customer is always added to an order and has an email address in Square to ensure smooth operation of the loyalty program (otherwise points will not get rewarded and redemptions may go un-reported within Yotpo).
Promote your loyalty program
Create and place signs with a QR code to promote your loyalty program in store and drive customers to benefit from it. The QR code should direct shoppers to your customer led in-store loyalty experience (one of the options above).
- Email address should exist in the Square directory
- Shopper is added to the purchase before completing the purchase
You should see the customer show up in Yotpo within the customers section, and if you click into the customer, you should see the transaction and appropriate point balance, according to your settings.
If you are not seeing the order show up in Yotpo, make sure
- you configured Multiconnect to the correct Square and Yotpo accounts
- your order processing status in Multiconnect matches the order status configured for your Ecommerce platform within the Yotpo Loyalty settings page.